Interacting via the terminal
Bourne Again SHell (BASH)
The standard way to interact with Unix is by entering commands in
a shell. A shell is a terminal window that accepts text entry at the
prompt (in these notes, $). There are many shells available, each of
which has its own syntax and unique features. The historical shells are
the C shell (csh) and the Bourne shell (sh). The default shell
on many BSD Unix systems is the KornShell (ksh). On Linux and (until
recently) macOS, the default is bash, the Bourne Again SHell. For
licencing reasons, macOS has moved to the Z shell (zsh) as of 10.15
Catalina. Many scripting activities that were once written in shell
scripting languages are now often coded in Python, Ruby, or Lua. Still,
shell scripting is ubiquitous, and it’s useful to have some familiarity
with it.
See also
Unix is organized around a file system whose root-level directory is
denoted by a single slash (/). Further levels of subdirectories
(what Windows and Macintosh users call folders) are nested. On most
flavours of Unix, your personal home directory lives at either
/usr/home/$USER or /home/$USER; on macOS, home is
/Users/$USER. In this notation, $USER is a variable holding your
Unix shortname. To save you keystrokes, the home directory is
abbreviated by a tilde (~). The current directory (.) and its
immediate parent directory (..) also have convenient shortcuts.
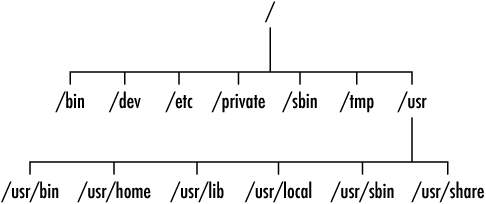
Partial tree diagram of a typical Unix directory structure
The shell maintains a sense of where you are in the file system. Your
current location, the current working directory, can be queried using
the pwd command. The contents of this directory—typically data
files, program files (executables), or other subdirectories—can be
inspected by typing ls. The cd command changes the current
working directory to a new location that the user provides as an
argument. Commands that produce output write their results to the next
free line of the terminal.
$ pwd # report the current working directory
/usr/home/ksdb
$ cd / # change the current working directory to /
$ pwd
/
$ ls # list the contents of the current working directory
bin sbin
dev tmp
etc usr
private
$ cd ~ # go to the user's home directory
$ pwd
/usr/home/ksdb
$ cd .. # go to the current directory's immediate parent
$ pwd
/usr/home
$ cd /usr/home/ksdb
In the example above, text that follows a dollar sign ($) is
understood to be user input, typed at the keyboard. The explanatory text
has no functional purpose; bash ignores any characters to the right
of a hash (#).
Try this on your own
Draw a directory tree that shows the path leading from the root directory to your home.
Everything in your home directory is open to modification, including the
directory structure. There are commands to create (mkdir) and delete
(rmdir) directories.
$ mkdir test # create directory /usr/home/ksdb/test
$ ls
test
$ cd test
$ ls # there are no contents yet
$ cd ..
$ rmdir test # delete the empty directory /usr/home/ksdb/test
Paths
A path is a chain of slash-separated, nested directory names that is used to specify a location in the file system. A path can be either absolute or relative, meaning that it is expressed in reference to either the root or the current working directory.
$ pwd
/usr/home/ksdb # heierarchy of directories separated by a slash
$ mkdir /usr/home/ksdb/fruit # absolute path
$ mkdir vegetables # relative path
$ cd fruit
$ touch apples # create an empty file /usr/home/ksdb/fruit/apples
$ touch ./oranges # create an empty file /usr/home/ksdb/fruit/oranges
$ ls
apples oranges
$ touch ../vegetables/broccoli
$ ls /usr/home/ksdb/vegetables
broccoli
$ ls ../.. # inspect the directory two levels up
bin sbin
dev tmp
etc usr
private
A file name argument that is not preceeded by a complete path (such as
apples in the example above) is assumed to be in the current working
directory. On the other hand, a command without a path is assumed to be
somewhere in the default search path. The default search path is
specified as a colon-separated list of directories assigned to the
shell variable PATH. When a particular command is issued, each
successive directory in PATH is explored in an attempt to find the
correct executable. The shell’s default path can be modified by the
user.
To run programs of your own, you will have to include the full path to
the program file. The standard Unix commands are exempted from this
requirement. They correspond to a computer program of the same name and
live in one of the bin or sbin directories scattered about the
file system. These directories are included in the default search path.
$ whereis pwd
/bin/pwd
$ whereis mkdir
/bin/mkdir
$ whereis cd
/usr/bin/cd
$ echo $PATH
/usr/bin:/bin:/usr/sbin:/sbin:/usr/local/bin:/usr/X11/bin:/usr/X11R6/bin
$ echo $PATH | rs -c: . 2
/usr/bin /bin
/usr/sbin /sbin
/usr/local/bin /usr/X11/bin
/usr/X11R6/bin
$ mkdir ~/bin
$ export PATH=$PATH:/usr/home/ksdb/bin
$ echo $PATH | rs -c: . 3
/usr/bin /bin /usr/sbin
/sbin /usr/local/bin /usr/X11/bin
/usr/X11R6/bin /usr/home/ksdb/bin
The symbols | rs -c: . 2 following the second call to echo $PATH
cause the colon-separated path list to be reformated into two columns.
Recall that ~ is a way of accessing the user’s home directory. So,
the example has created a new bin directory within the home
directory /usr/home/ksdb. The export command ensures that
changes to the path variable are recognized by all running shells. (More
than one terminal may be open at a time.) PATH is assigned its old
value, accessed with $PATH, with the new directory
/usr/home/ksdb/bin tacked onto the end of the list. Changes to the
path can be made persistent across terminal sessions by adding export
PATH=$PATH:<new search directory> to the .bash_profile file in
your home directory.
Commands
Command invocations have one of the following forms: command, command
option(s), command filename(s), or command option(s) filename(s).
The ls command, for example, accommodates all of them; e.g., ls,
ls -a -l -F, ls myfile.txt, and ls -s myfile.txt.
$ cd ~
$ ls -a
. .bash_profile
.. .xinitrc
.bash_history test
$ ls -aF
./ .bash_profile
../ .xinitrc
.bash_history test/
$ ls -lF /
drwxr-xr-x@ 40 root wheel 1360 15 Dec 13:59 bin/
dr-xr-xr-x 2 root wheel 512 2 Jan 08:53 dev/
lrwxr-xr-x@ 1 root admin 11 22 Jan 2008 etc@ -> private/etc
drwxr-xr-x@ 66 root wheel 2244 15 Dec 13:59 sbin/
lrwxr-xr-x@ 1 root admin 11 22 Jan 2008 tmp@ -> private/tmp
drwxr-xr-x@ 13 root wheel 442 29 Feb 2008 usr/
lrwxr-xr-x@ 1 root admin 11 22 Jan 2008 var@ -> private/var
Options typically begin with a hyphen. In the example above, -a
instructs the ls command to list all files, even the so-called dot
files, which are usually invisible. The option pairs -aF and
-lF are shortcuts for -a -F and -l -F. The -F option
activates additional formatting in the form of a trailing symbol that
identifies the file type: / marks a directory, * an executable
(program), and @ a symbolic link (pointer to another file). The
-l option gives a verbose listing of all the major file attributes.
This information is arranged in seven columns, the first of which
indicates the file type (character 1) along with the owner (characters
2–4), group (characters 5–7), and other (characters 8-10) access
permissions using single-letter codes.
-----1----- 2- --3--- ---4-- --5-- -----6------ ----7---
drwxr-xr-x@ 40 root wheel 1360 15 Dec 13:59 bin/
1234567890
Column |
Description |
|---|---|
1 |
file type and permissions |
2 |
number of links |
3 |
owner of file |
4 |
group owner of file |
5 |
file size in bytes |
6 |
time and date last modifed |
7 |
file name |
Permissions determine which users are allowed to view (r), run
(x), modify (w), or delete (w) a given file. The owner of
a file can alter the permissions using the chmod command. In the
above code block, the owner has privileges to modify, view, and run; and
the members of the group wheel have privileges to view and run.
File Type |
Access |
|---|---|
( |
( |
( |
( |
( |
Unix provides hundreds of useful tools. A brief summary of how to use
a particular command (the manual, or man pages) can be displayed by
typing man command at the command prompt. More detailed
instructions for some programs are provided through the GNU Texinfo
system.
$ man pwd
$ man bash
$ info bash
Within the man pages, press the down arrow key or return/enter to scroll down a single line and the space bar or n key to move forward one page. Press the h key to get a help screen with detailed navigation instructions. Press q to quit and return to the shell prompt. Within the Texinfo pages, press ? for a summary of basic commands. Press [ctrl-x][ctrl-c] to quit.
Try this on your own
Check out the “man pages” of a few of the commands listed below.
Command |
Description |
|---|---|
cd |
change directory |
pwd |
show the current working directory |
mkdir |
make a new directory |
rmdir |
remove an empty directory |
ls |
list a directory’s contents |
chmod |
change file permissions |
cp |
copy a file |
mv |
move a file |
rm |
remove a file |
touch |
update an existing file’s date stamp; create an empty file |
more |
view the contents of a long file page by page |
head |
show the beginning of a file |
tail |
show the end of a file |
rs |
reshape tabular data |
bc |
simple calculator |
echo |
echo arguments to the screen |
man |
get instructions for a given command |
sort |
lexical sort |
uniq |
remove duplicate lines |
wc |
word count |
find |
search through the file heirarchy |
grep |
pattern finder |
sed |
the Unix Stream EDitor |
awk |
a line-based stream editor |
cat |
can be used to concatenate and/or print files |
The last four commands in this list (find, grep, sed, and
awk) are extremely powerful programs in their own right. find
and grep are used to perform regular pattern matching on files and
their contents. sed and awk are rather flexible stream editors
that implement programming languages of their own. (A stream is
a channel for serial data. For instance, Unix’s standard output stream,
stdout, directs text output to the terminal.) awk differs from
sed in that it reads files line by line and transforms them in
a specified way. Entire books have been devoted to these utilities, and
we can’t do them justice in these notes.
Try this on your own
Using the mkdir command, make two directories, parent and
child, at the same level of the file system hierarchy. With the
touch command, create an empty file inside the child
directory. Now move the child directory inside of parent with
the mv command. What happens when you try to remove parent
without first removing child? What happens when you try to
remove child without first removing its contents? Remember that
there are two distinct remove commands, one for directories and one
for files.
In the above exercise, the error messages visible in the terminal window are sent via stderr, the standard error stream.
Job control
Unix is a multitasking operating system that can run many programs (or
jobs) at once. Whenever you type a command into the shell, that command
is run until it is completed. The output of that command is dumped to
stdout and thus appears in the terminal window. If you do not want
a long-running job to commandeer the shell, you have the option of
running it in the background. This is accomplished by appending an
ampersand (&) to the command. It is also possible to kill
([ctrl-c]) or suspend ([ctrl-z]) a job running in the
foreground.
Action |
Result |
|---|---|
|
suspend the current job |
|
terminate the current job |
|
list all jobs |
|
move a job to the foreground |
|
move a job to the background, as if it had been started with an ampersand ( |
|
suspend a job |
|
terminate a job |
|
process status |
|
show statistics for all running jobs |
|
set job priority |
The simplest way to refer to a job is with the combination of a percent
character (%) followed by the job’s number. The symbol pair %+
refers to the current job and %- to the previous job. In any output
from the shell or the jobs command, the current job is always
flagged with a + and the previous job with a -.
$ ./my-program
[ctrl-z]
[1]+ Stopped ./my-program
$ ./my-other-program
[ctrl-z]
[2]+ Stopped ./my-other-program
$ jobs
[1]- Stopped ./my-program
[2]+ Stopped ./my-other-program
$ bg %1
[1] - Running ./my-program
$ kill %2
[2] + Terminated ./my-other-program
$ ./my-other-program &
[2] 49530
$ jobs
[2]+ Running ./my-other-program
Jobs can also be referred to using the process identifier (PID) provided
by the operating system. This number is the one reported in ps and
top; in the block above, my-other-program’s PID is 49530.
Pattern matching
One key advantage that a shell has over graphical file managers is the ability to select files based on pattern matching of the filename—that is, the ability to recognize specific sequences of letters and numbers in a filename. This feature is implemented using special symbols called wildcards.
Symbol |
Meaning |
|---|---|
|
matches zero or more characters |
|
matches exactly one character |
|
matches exactly one character listed |
|
matches exactly one character in the given range |
|
matches any one character that is not listed |
|
matches any character that is not in the given range |
|
matches any alphabetical character |
|
matches any upper-case alphabetical character |
|
matches any lower-case alphabetical character |
|
matches any alpha-numeric character |
|
matches any single digit |
|
matches any piece of punctuation |
|
matches exactly one entire word from the comma-separated list |
(Linux also supports an extended regular expression format that allows
for more complex matching. See man re_format. These can be activated
in BASH by setting the extglob shell option with shopt.)
The following four commands illustrate how pattern matching works. The
first removes every file from the current directory (since * matches
every possible sequence of letters and numbers that could exist in
a file name). The second moves all html files that have physics in
their name to a directory called html. The third lists all files
pic1, pic2 or pic3 that have the file extension jpg,
png, or eps. And the fourth copies all files with a single
character preceding the .dat extension into the directory specified.
$ rm *
$ mv *physics*.html html
$ ls pic[1-3].{jpg,png,eps}
$ cp ?.dat my-directory
$ vim -p lab1/binomial.{cpp,jl,py,rs}
Each of these actions would be rather tedious to perform via point-and-click with a mouse.
Try this on your own
Write a BASH command that lists the names of all files and directories in the current working directory that do not begin with a vowel.
Since *, ?, and ! (as well as $, <, >, and
|, as we shall see shortly) have special meanings, BASH provides
access to those characters when they are preceded by a backslash. These
are examples of escape sequences. Alternatively, any of these
characters can be written directly if they are enclosed in single
quotes. All but the excalamation point and dollar sign can be written
directly in double quotes.
$ echo \?\!\*\$\<\|\>\\\~
?!*$<|>\~
$ echo '?!*$<|>\~'
?!*$<|>\~
$ echo "?\!*\$<|>\~"
?!*$<|>\~
Spaces also need to be escaped since spaces are the shell’s natural
delimiter: i.e., mv initial values.txt backup.txt does not take the
file initial values.txt and rename it backup.txt; rather, the
shell assumes that initial, values.txt, and backup.txt are
three distinct command line arguments (which is an error as mv takes
only two). Although it is permitted to create file and directory names
that include spaces, this is a bad practice and should be avoided.
$ echo Five spaces:\!\ \ \ \ \ \!
Five spaces:! !
$ echo "Five spaces:\! \!"
Five spaces:! !
$ echo 'Five spaces:! !'
Five spaces:! !
$ mkdir "My Favourites"
$ touch "My Favourites/latest updates.txt"
$ ls My\ Favourites/latest\ updates.txt
My Favourites/latest updates.txt
Try this on your own
Execute a command that writes to the screen: Sally said, "Hello!"
Redirection and chaining
In addition to files on disk, Unix provides three special streams that
are always available, two of which have been mentioned already: stdin
(the keyboard), stdout (the screen), and stderr (error messages output
to the screen). These, and any other open files, can be redirected.
Redirection simply means capturing output from a file, command, program,
script, or even code block within a script and sending it elsewhere. For
instance, text entered at the command prompt after the echo command
would normally be sent, via the stdout stream, directly to the terminal.
It can be redirected, using the characters below, to appear in, say,
a text file instead. Such output can also be piped to another command,
where it serves as input.
Symbol |
Meaning |
|---|---|
|
stdout |
|
stderr |
|
the null stream |
|
redirect stdout to file (overwrite—replace existing file, if any) |
|
redirect stdout to file (append—add new data to the end of an already-existing file) |
|
redirect file to stdin |
|
redirect stderr to file |
|
pipe output of one command to input of another |
|
chain two commands, with the second executed iff the first returns an exit status of zero |
|
chain two commands, with the second executed iff the first returns a nonzero exit status |
|
evaluate expression in place |
|
group commands, evalute in a new subshell |
|
group commands, evalute in current shell |
|
format input as an argument list |
Note that we can redirect stdout and stderr separately:
$ cmd > stdout-file 2> stderr-file
Here, whatever output cmd generates that would normally be sent to
the screen (via stdout) is instead redirected (by >) to a file named
stdout-file; whatever error messages cmd generates that would
normally be sent through the stderr stream to the screen are instead
redirected (by 2>) to a second file, stderr-file.
The standard error output and the standard output can also be redirected to a single file:
$ cmd > stdall-file 2>&1
Here, > redirects the stdout output of cmd to a file,
stdall-file, and the 2> redirection command sends the stderr
output to &1, which is a stand-in for the stdout stream. Thus, the
stderr material is sent first to the stdout stream, then to
stdall-file, as all standard output is in turn redirected there.
It is also possible to suppress output to stderr entirely.
$ rmdir mydirectory
rmdir: /usr/home/ksdb/mydirectory: Directory not empty
$ rmdir mydirectory 2>&-
$ rmdir mydirectory 2> /dev/null
The first line attempts to remove a directory which is not empty.
rmdir sends a warning to the user via stderr. The next two lines
redirect the error messages which might appear after executing the
command to the null stream (which discards everything it’s fed). Whether
or not the error message is suppressed, the command will not execute
while the objection exists.
The next few examples illustrate how simple commands can be made to work together to produce complex actions.
$ whoami
ksdb
$ echo Hello, I am user $(whoami)
Hello, I am user ksdb
$ echo Hello, I am user $(whoami) > file1.txt
$ echo Goodbye > file2.txt
$ cat file1.txt file2.txt
Hello, I am user ksdb
Goodbye
$ echo Overwritten > file1.txt
$ echo Appended >> file2.txt
$ cat file1.txt file2.txt
Overwritten
Goodbye
Appended
Note that if standard output is redirected to a file that does not exist
yet, the file will be automatically created; the touch command is
unnecessary. Recall that cat allows for the reading and
concatenation of files; listing multiple files after the cat
command, as in the above case, results in their being sent to stdout
sequentially.
$ { echo first line; echo second line; echo third line; } > file.txt
$ cat file.txt
first line
second line
third line
$ echo "4+6" | bc
10
$ echo The sum 5+7 is equal to `echo 5+7 | bc`
The sum 5+7 is equal to 12
$ echo The product 6*2 is equal to $(echo 6*2 | bc)
The product 6*2 is equal to 12
Here, the result of the echo "4+6" command is piped from the
standard output stream to serve as input for the basic calculator
(bc) command. When 4+6 is entered into the basic calculator, the
result is computed. Remember that ` ` and $( ) cause the
contents to be evaluated as though they existed in a separate command
line; the result is then inserted into the present command line.
$ echo export PATH=$PATH:/usr/home/ksdb/bin >> ~/.bash_profile
Here, we are again reassigning the variable PATH to include not only
its present value (accessed by $PATH), but the appended directory
path /usr/home/ksdb/bin, as well, and exporting this new value to
hold across all shells in operation. The >> redirection command
redirects the standard output and appends it to the file following the
symbol, in this case, ~/.bash_profile. The tilde refers to your home
directory; .bash_profile is a startup script—a type of dot file
whose contents are read and executed every time a new terminal shell is
opened. Thus, the change to PATH’s value is not only valid for the
current session, across all shells, but will be a permanent change, as
the export command will be executed every time a terminal is opened.
$ echo I work all day | sed 's/day/night/'
I work all night
Recall that the sed command allows for the modification of data in
an input stream. Here, the input is I work all day, redirected from
stdout by the pipe character. The particulars of sed can be viewed
using the man command; here, the s denotes that a substitution
should be performed in the stream: the first item between slashes should
be replaced by the second.
In the following example, cat > is used to redirect keyboard input
(the stdin stream) to a file. The numbers typed subsequently by the user
are sent to this file; [ctrl-d] inserts an end-of-file (EOF) marker,
a special character which tells the shell when to stop reading
keystrokes.
$ cat > meas.dat
3.52 ## from here ...
3.21
3.79
3.66
3.21
3.31
3.52 ## ... to here is the recorded input
[ctrl-d]
The following example invokes the awk command, which reads through
meas.dat line by line and adds all the values in the first column to
a running sum, held by the variable x. The first column of the data
file (in this case, the only column) is accessed via $1; this
notation is common within data manipulation commands. A counter
variable, n, is also kept, and used in the computation of the
average after each line is read, sent via > to
running_average.dat.
$ awk '{ x += $1; n += 1; print x/n; }' meas.dat > running_average.dat
$ cat running_average.dat
3.52
3.365
3.50667
3.545
3.478
3.45
3.46
$ awk '{ x += $1; n += 1; print x/n; }' meas.dat | tail -n1
3.46
$ cat meas.dat | sort | uniq
3.21
3.31
3.52
3.66
3.79
$ cat meas.dat | sort | uniq | wc -l
5
Piping the awk output to the tail command results in the
printing of the output’s final line. cat meas.dat | sort | uniq
first pipes meas.dat to the sort command, which rearranges the
contents in ascending order. This ordered file is then piped to the
uniq command, which filters out duplicate values. wc is a word
and byte counting utility; the option -l results in the number of
lines of input being produced. Hence, we determine that meas.dat
contains five unique lines.
BASH offers several features to save you keystrokes. File completion
is invoked by the tab key. For example, rather than enter cat
running_average.dat in the example above, you could just type cat
run[tab] and allow BASH to fill in the rest. Access to the command
history is available via the up and down arrow keys. This means that
the final command issued above can be achieved with [up-arrow] | wc
-l.
Numerical data is often stored in text files using a columnar format. There are a variety of tools that allow you to select and manipulate columns.
$ jot 21 0.00 1.00 | rs 3 7 | tee array.txt | rs -T > arrayT.txt
$ cat array.txt
0.00 0.05 0.10 0.15 0.20 0.25 0.30
0.35 0.40 0.45 0.50 0.55 0.60 0.65
0.70 0.75 0.80 0.85 0.90 0.95 1.00
$ awk '{ print $1 }' arrayT.txt > col1.txt
$ awk '{ print $2 }' arrayT.txt > col2.txt
$ awk '{ print $3 }' arrayT.txt > col3.txt
$ paste col3.txt col2.txt col1.txt
0.70 0.35 0.00
0.75 0.40 0.05
0.80 0.45 0.10
0.85 0.50 0.15
0.90 0.55 0.20
0.95 0.60 0.25
1.00 0.65 0.30
$ echo The sum of the values in column two is \
$(awk '{ x += $1; } END { print x; }' col2.txt)
The sum of the values in column two is 3.5
Above, jot outputs 21 numbers equally spaced between 0.00 and 1.00.
This output is piped to rs, which reshapes the data, organizing it
into three rows and seven columns. This output is in turn piped to the
tee command, which makes a copy of the output in the file
array.txt. A final pipe to the reshaping command reorganizes the
data into three columns and seven rows, and > sends this transposed
version of the data to arrayT.txt.
The Unix philosphy emphasizes small command line tools with narrow
capabilities that can be chained together to produce complex results and
behaviours. Input and output takes the form of a text stream, and the
output of one program can serve as the input for another using the pipe
command (|).
For instance, the following set of instructions lists the dozen most
common words appearing in the file katex-math.css
$ tr -cs [:alpha:] '\n' < katex-math.css | sort | uniq -c | sort -rn | head -n 12
8 katex
7 right
7 padding
6 px
6 em
6 display
4 eqno
3 size
3 number
3 margin
3 left
3 font
Now let’s plot the frequency histogram for the 101 most common words in Jane Austen’s Pride and Prejudice, the most downloaded book on Project Gutenberg.
$ curl -k https://www.gutenberg.org/files/1342/1342-0.txt -o Pride-and-Prejudice.txt
$ tr -cs [:alpha:] '\n' < Pride-and-Prejudice.txt | sort | uniq -c | sort -rn > freq-hist.dat
$ head -n5 freq-hist.dat
4218 the
4187 to
3707 of
3503 and
2138 her
$ gnuplot
> set terminal dumb
> set tics out
> unset key
> plot[0:100] "freq-hist.dat" using 0:1 with impulse title ""
+ + + + + +
4500 +-+---------------------------------------------------------------+-+
|* |
4000 +-|* |-+
|* |
3500 +-|** |-+
|** |
3000 +-|** |-+
|** |
2500 +-|** |-+
|** |
|*** |
2000 +-|***** |-+
|****** |
1500 +-|******* |-+
|************ |
1000 +-|************** |-+
|******************** |
500 +-|*********************************** |-+
|***************************************************************|
0 +-+---------------------------------------------------------------+-+
+ + + + + +
0 20 40 60 80 100
Scripts
Scripts are sequences of commands that are collected in a single file
and executed together. Unix scripts begin with the shebang (#!)
followed by the complete path name of the script interpreter—in this
case #!/bin/bash. Subsequent lines beginning with a hash (#) are
ignored and thus provide a way of inserting comments into the script.
A script must be flagged as executable (chmod +x) before it can be
run.
$ whereis bash
/bin/bash
$ cat > square
#!/bin/bash
# let i range over the values one to four
for i in 1 2 3 4
do
# pipe i*i to the calculator and assign the result to j
j=$(echo $i*$i | bc)
echo $i squared is $j
done
exit
[ctrl-d]
$ chmod +x square
$ ./square
1 squared is 1
2 squared is 4
3 squared is 9
4 squared is 16
$ ./square | grep 9
3 squared is 9
$ ./square | grep 1
1 squared is 1
4 squared is 16
Remember that grep searches through a file line by line and prints
any that contain the pattern specified. Above, i is a BASH variable
and $i is its current value. Note that variables in a script are
just strings of characters and have no numeric sense—unless they are
specifically interpreted as numbers, e.g, by piping to bc or by
using the BASH keyword let or BASH’s double-parenthesis environment
(( … )):
$ cat > myscript
#!/bin/bash
A=1
B=1
C=1
let A=$A+1
B=$B+1
C=C+1
echo A $A
echo B $B
echo C $C
((B+=1))
echo B $B
exit
[ctrl-d]
$ chmod +x myscript
$ ./myscript
A 2
B 1+1
C C+1
B 3
Here is an implementation of a simple counter:
$ cat > files
#!/bin/bash
i=1
while (( $i < 12 ))
do
echo This is the content of file$i.txt > file$i.txt
echo Oh, and this too\! >> file$i.txt
let i=i+1
done
exit
[ctrl-d]
$ chmod +x files
$ ./files
$ ls
file1.txt file2.txt file5.txt file8.txt
file10.txt file3.txt file6.txt file9.txt
file11.txt file4.txt file7.txt files
file1.txt file16.txt file4.txt file9.txt
$ ls file?.txt
file1.txt file3.txt file5.txt file7.txt file9.txt
file2.txt file4.txt file6.txt file8.txt
$ ls file1*.txt
file1.txt file10.txt file11.txt
$ cat file4.txt
This is the content of file4.txt
Oh, and this too!
A script may read in arguments from the command line, entered on the
same line as the executable call separated by spaces. The symbols
$1, $2, $3, … refer to the first, second, third …
arguments, respectively. The number of arguments passed can be queried
with $#. The complete set of arguments is referred to by $* or
$@.
$ cat > argc
#!/bin/bash
echo $#
[ctrl-d]
$ chmod +x argc
$ ./argc
0
$ ./argc this
1
$ ./argc this is
2
$ ./argc this is a test
4
$ cat > bookends
#!/bin/bash
if [[ -z $1 ]]
then
echo usage: $0 filename
exit 1
fi
echo $1:
head -n1 $1
echo .
echo .
tail -n1 $1
exit
[ctrl-d]
$ chmod +x bookends
$ ./bookends
usage: bookends filename
$ cat > fox.txt
The
quick
brown fox
jumped over the
lazy dog
[ctrl-d]
$ ./bookends fox.txt
fox.txt:
The
.
.
lazy dog
Quotes
There are many subtleties to the use of quotes in BASH. The
backward-style single quotes, located above the [tab] button on the
keyboard, are used to evaluate and expression in place.
$ echo `echo 4+7 | bc`
11
The echo 4+7 | bc has been evaluated in place, then acted upon by
the first echo command. The straight-style quotations (located to
the left of [return]) come in two varieties. The single quote
signifies that everything contained within is pure text, and no
replacements are to be made.
$ echo '$PATH'
$PATH
The double straight quotes are used to signify that the contents are
acting as a unit. For instance, double quotations placed around multiple
words in the command line of a script invocation allow for them to act
as a single argument. Double quotations are also used in conjunction
with the echo command to signify blocks of material that are to be
echoed. Special characters within double quotes, with the exception of
the exclamation mark, need no escape sequences. Unlike with single
straight quotes, replacements and actions are carried out within the
double quotations.
There’s a subtle difference in how the quoted expressions "$@" and
"$*" are expanded. The former is understood to mean "$1" "$2" "$3"
..., and the latter, "$1 $2 $3 ...".
$ cat > quotes
#!/bin/bash
echo ranging over '$@'
for x in $@; do echo " -" $x; done
echo ranging over '$*'
for x in $*; do echo " -" $x; done
echo ranging over '"$@"'
for x in "$@"; do echo " -" $x; done
echo ranging over '"$*"'
for x in "$*"; do echo " -" $x; done
[ctrl-d]
$ chmod +x quotes
$ ./quotes one two "three and a half" four
ranging over $@
- one
- two
- three
- and
- a
- half
- four
ranging over $*
- one
- two
- three
- and
- a
- half
- four
ranging over "$@"
- one
- two
- three and a half
- four
ranging over "$*"
- one two three and a half four
Indentation in scripts has no effect other than to aid readability. It
is also not strictly necessary that all scripts terminate with the
exit command; the program will stop when it reaches the end of the
script. Sometimes, though, and especially when dealing with control
structures, a forced quit may be desired, and may be achieved via an
exit or an exit 1 (if an error message is desired to be sent)
command placed in the script.
Variables
A BASH variable is just a string associated with a name. A variable is
assigned with the = operator and recalled from memory with the $
prefix.
$ EXE_PATH=/usr/bin
$ EXE=wc
$ echo $EXE_PATH/$EXE
/usr/bin/wc
$ ls -l $EXEPATH/$EXE
-r-xr-xr-x 1 root wheel 38704 31 May 2008 wc
An alternate brace form ${} is used wherever concatenation might
lead to ambiguity about which characters belong to the variable name.
$ NUM=0001
$ FILENAME1=infile-$NUM.xml
$ FILENAME2=outfile${NUM}a.yaml
$ FILENAME3=outfile${NUM}b.json
$ echo $FILENAME1 $FILENAME2 $FILENAME3
infile-0001.xml outfile0001a.yaml outfile0001b.json
Certain variables are predefined:
$ echo The BASH binary is located in $BASH
BASH is located in /bin/bash
$ echo My home directory is $HOME
/usr/home/ksdb
$ echo I am currently in directory $PWD
/usr/home/ksdb
$ echo $RANDOM is a pseudorandom number selected from the range 0-32767
15028 is a pseudorandom number selected from the range 0-32767
The % and # symbols can be used to strip trailing and leading
characters, respectively, from a variable’s string value. It’s common to
want to remove a file extension or the path prefix.
$ FILENAME=output.dat; echo ${FILENAME%.dat}{.eps,.xml}
output.eps output.xml
$ echo in${FILENAME#out}
input.dat
Various forms of pattern matching are also possible.
$ PATTERN="L*/debug-?/"
$ FILENAME=L32/debug-A/outfile.dat
$ echo ${FILENAME#$PATTERN}
outfile.dat
The # used in the prefix position can also be used to compute the
string length. Subranges of strings are specified with positional
indices separated by a colon:
$ VAR="this particular string"
$ echo $VAR is ${#VAR} characters long
this particular string is 22 characters long
$ echo T${VAR:1:4} S${VAR:17}
This String
Note that the range is exclusive of the value beginning the interval and inclusive of the last. If no end bracket is specified, the remainder of the string is printed.
$ cat > var
#!/bin/bash
FILENAME1=config-0027.xml
FILENAME2=${FILENAME1%.xml}.dat
echo $FILENAME1 "-->" $FILENAME2 "-->" ${FILENAME1/config/output}
ROOTNAME=${FILENAME1%.xml} #remove '.xml' from 'config-0027.xml'
COUNT=${ROOTNAME#config-} #remove 'config-' from 'config-0027'
echo The file number is $COUNT
[ctrl-d]
$ chmod +x var
$ ./var
config-0027.xml --> config-0027.dat --> output-0027.dat
The file number is 0027
The arrow text, -->, is quoted to prevent > from being
interpreted as the redirection operator.
Array variables can be assigned with multiple space-separated elements
enclosed in parentheses. Both the full array and the individual elements
are accessible via the ${[]} notation.
$ cat > arrayscript
#!/bin/bash
A=( zero one two three four )
echo The array \"${A[*]}\" has ${#A[*]} elements
for (( i=0; i < ${#A[*]}; ++i))
do
echo element $i is ${A[i]}
done
[ctrl-d]
$ chmod +x arrayscript
$ ./arrayscript
The array "zero one two three four" has 5 elements
element 0 is zero
element 1 is one
element 2 is two
element 3 is three
element 4 is four
Remember that the wildcard * refers to every possible combination of
text characters, so ${A[*]} conjures up every element of A. Invoking
${A[?]}, on the other hand, would at most return array elements
0–9.
$ cat > order
#!/bin/bash
if (( $# > 0 ))
then
A=($@)
{ for (( n=0; n<$#; ++n )); do echo ${A[n]}; done } | sort
fi
[ctrl-d]
$ chmod +x order
$ ./order apple car soda bottle boy
apple
bottle
boy
car
soda
$ ./order apple car "soda bottle" boy
apple
bottle
car
soda
The example above has a subtle error. Only four of the five words
appear, since "soda bottle" was entered as a single argument. The
for loop ranges over 0, 1, 2, and 3, since there are
only four arguments. The array, however, makes no distinction between
apple car "soda bottle" boy and `apple car soda bottle boy,
reading five elements either way. Thus, the last element of the array is
not echoed.
Try this on your own
The example above is not carefully written. Add quotes to the program so that it correctly outputs the following.
$ ./order apple car "soda bottle" boy
apple
boy
car
soda bottle
Shell arithmetic
Bash arithmetic operations are carried out with the $(( )) or $[
] notation. Arithmetic operations are only valid for integers, and
fractional results are rounded. The basic calculator (bc) should be
used instead if non-integer values are required.
$ echo 1+1
1+1
$ echo $((1+1))
2
$ echo $[1+1]
2
$ echo $[4/5]
0
$ echo 4/5 | bc -l
.80000000000000000000
The operators and their precedence, associativity, and values are the same as in the C language. The following list of operators is grouped into levels of equal-precedence operators and listed in order of decreasing precedence.
Symbol |
Operation |
|---|---|
|
variable post-increment and decrement |
|
variable pre-increment and decrement |
|
unary plus and unary minus |
|
logical and bitwise negation |
|
exponentiation |
|
multiplication, division, and remainder |
|
addition and subtraction |
|
left and right bitwise shifts |
|
comparison |
|
equality and inequality |
|
bitwise AND |
|
bitwise exclusive OR |
|
bitwise OR |
|
logical AND |
|
logical OR |
|
conditional operator |
|
assignment |
Control structures
Bash provides mechanisms for looping (for, while, until) and
branching (if and case). The reserved word for has a syntax
for ranging over elements.
$ for colour in red green blue; do echo $colour-ish; done
red-ish
green-ish
blue-ish
$ cat > under10.bash
for i in 1 2 3 4 5 6 7 8 9
do
echo $i
done
[ctrl-d]
$ chmod +x under10.bash
$ ./under10.bash
1
2
3
4
5
6
7
8
9
The for construction causes everything inside the do …
done block to be executed repeatedly (here, nine times) with i
taking the values one to nine in turn.
A contiguous range of integer values can be covered as follows.
$ for i in {-5..10}; do echo $i; done | rs .
-5 -4 -3 -2 -1 0 1 2 3 4 5 6 7 8 9 10
It’s important that the range {from..to} contain
no spaces.
The bash for loop also supports a C-like syntax for counting. The
following code sums the numbers 1 to 9 and displays all powers of two
less than 200.
$ let j=0; for ((i=1;i<10;++i)); do let j+=$i; done; echo $j
45
$ for (( i=1; i<200; i*=2 )); do echo $i; done
1
2
4
8
16
32
64
128
Try this on your own
Write a chain of BASH commands that outputs the dollar amounts $1.00, $1.25, $1.50, …, $9.75 arranged in four columns.
The while keyword executes a code block as long as a specified
condition is met.
$ jot 24 | rs 4 | rs -T | tee array.txt
1 7 13 19
2 8 14 20
3 9 15 21
4 10 16 22
5 11 17 23
6 12 18 24
$ cat array.txt | while read a b c d; do echo $c $a; done
13 1
14 2
15 3
16 4
17 5
18 6
$ { while read a b c d; do echo $c $a; done } < array.txt
13 1
14 2
15 3
16 4
17 5
18 6
$ awk '{ print $3, $1}' array.txt
13 1
14 2
15 3
16 4
17 5
18 6
As well as in the above case, where while appears next to a function
whose ability to execute determines the longevity of the loop, while
can also appear next to a conditional expression, which evaluates to
true or false, in double parentheses.
$ cat > inc
#!/bin/bash
let i=0
while (( $i < 5 ))
do
echo $i
let i+=1
done
for ((j=0; j<5; ++j))
do
echo $j
done
[ctrl-d]
$chmod +x inc
$ ./inc
0
1
2
3
4
0
1
2
3
4
until is similar to while, but the conditional in double
parentheses contains the stopping condition.
$ cat > inc
#!/bin/bash
let i=0
until (( $i = 5 ))
do
echo $i
let i+=1
done
for ((j=0; j<5; ++j))
do
echo $j
done
[ctrl-d]
$chmod +x inc
$ ./inc
0
1
2
3
4
0
1
2
3
4
if allows for the conditional execution of a block of code.
if (( $i < 10 ))
then
let i=i+1
fi
if and the conditional test are a single statement. The word
then is a new command, either appearing on the next line preceded by
a semicolon. The block is terminated by fi, the word if written
backwards. then and fi are analogous to do and done that
appear in the for, while, and until loops. It is possible to
have multiple cases covered by additional elif code blocks:
if (( $i = 5 ))
then
echo "i is five"
elif (( $i = 6 ))
echo "i is six"
elif (( $i = 7 ))
echo "i is seven"
else
echo "i is neither five, six, or seven."
fi
A final, default block of code may be specified beneath else.
Looping structures based on for, while, if, and until
can be arbitrarily nested:
$ cat > concat
#!/bin/bash
for prefix in A B C
do
for suffix in one two three
do
echo $prefix$suffix
done
done
exit
[ctrl-d]
$ chmod +x concat
$ ./concat
Aone
Atwo
Athree
Bone
Btwo
Bthree
Cone
Ctwo
Cthree
Evaluation of expressions
Within a BASH script, control is often dependent upon a conditional
expression. An expression can be purely arithmetic in nature, in which
case it should be evaluated in the double-parentheses environment, ((
expression )). An expression that is boolean, on the other hand,
should be enclosed in double-braces, [[ expression ]].
Multiple tests of the same nature can be combined within one set of
brackets with the logical operations ! (negation), &&
(and—both sub-expressions must be true for the entire expression to
evaluate to true), || (or—one or both of the sub-expressions must
be true for the entire expression to evaluate to true), and () (to
enclose various nested divisions of the expression).
$ cat > frac_arithmetic
#!/bin/bash
for (( i=1; i<=10; ++i ))
do
echo 1/$i^2 = `echo "1.0/"$i"^2" | bc -l`
done
$ chmod +x frac_arithmetic
$ frac_arithmetic
1/1^2 = 1.00000000000000000000
1/2^2 = .25000000000000000000
1/3^2 = .11111111111111111111
1/4^2 = .06250000000000000000
1/5^2 = .04000000000000000000
1/6^2 = .02777777777777777777
1/7^2 = .02040816326530612244
1/8^2 = .01562500000000000000
1/9^2 = .01234567901234567901
1/10^2 = .01000000000000000000
$ cat > arithmetic
#!/bin/bash
i=23
let i=i+1
let j=2*$i+7
if (( $i < $j ))
then
echo $i "<" $j
elif (( $i == $j ))
then
echo $i = $j
else
echo $i ">" $j
fi
[ctrl-d]
The [[ ]] environment recognizes the following logical tests:
Test |
Condition |
|---|---|
|
True if |
|
True if file exists and is a directory |
|
True if file exists |
|
True if file exists and is a regular file |
|
True if file exists and is readable |
|
True if file exists and has a size greater than zero |
|
True if file exists and is writable |
|
True if file exists and is executable |
|
True if file exists and has been modified since it was last read |
|
True if |
|
True if |
|
True if the length of |
|
True if the length of string is non-zero |
|
True if the strings are equal |
|
True if the strings are not equal |
|
True if |
|
True if string1 sorts after string2 lexicographically |
|
|
These arithmetic binary operators return true if arg1 is equal to,
not equal to, less than, less than or equal to, greater than, or greater
than or equal to arg2, respectively. Both arg1 and arg2 must
be (positive or negative) integers
$ touch physics.dat
$ cat > logical
#!/bin/bash
if [[ -e physics.dat ]]
then
echo "physics.dat exists"
fi
if [[ -s physics.dat ]]
echo "physics.dat exists and is not empty"
fi
[ctrl-d]
$ chmod +x logical
$./logical
physics.dat exists
$ cat > physics.dat
E=mc^2
$./logical
physics.dat exists and is not empty
Beware of seemingly-mathematical comparisons. Within curved parentheses,
<, >, and = involve lexical comparisons. For example ((
5 < 16 )) is true, but [[ 5 < 16 ]] is not, since the string
16 comes before the string 5 in standard alphanumeric order. The
proper integer comparision is [[ 5 -lt 16 ]].
$ for i in 0 1 2 3 4 5 6 7 8 9; do touch example$i.dat; done
$ ls
example0.dat example2.dat example4.dat example6.dat example8.dat
example1.dat example3.dat example5.dat example7.dat example9.dat
$ find . -name "example[^13579].dat"
./example0.dat
./example2.dat
./example4.dat
./example6.dat
./example8.dat
$ ls example[1-9].dat | xargs -n3 echo
example1.dat example2.dat example3.dat
example4.dat example5.dat example6.dat
example7.dat example8.dat example9.dat
$ ls example?.dat | xargs -n2 echo
example0.dat example1.dat
example2.dat example3.dat
example4.dat example5.dat
example6.dat example7.dat
example8.dat example9.dat
$ find . -name "example[12358].dat" -delete
$ ls
example0.dat example4.dat example6.dat example7.dat example9.dat
$ [[ -e example0.dat ]] && echo file exists
file exists
$ [[ -e example1.dat ]] || echo file does not exist
file does not exist
$ [[ -z $(cat example0.dat) ]] && echo file is empty
file is empty
Functions
A function is a block of code that is invoked with its short-hand name followed by zero or more parameters. Parameters are handled in the same way as arguments to a script.
$ cat > fibonnaci
#!/bin/bash
function add {
if [[ -z $1 || -z $2 ]]
then
echo function add requires two arguments >&2
exit 1
else
sum=$1
let sum+=$2
echo $sum
fi
}
x0=0
x1=1
for (( i=0; i<12; ++i ))
do
x2=$(add $x0 $x1)
echo $x2
x0=$x1
x1=$x2
done
[ctrl-d]
$ chmod +x fibonnaci
$ ./fibonnaci | rs 3
1 2 3 5
8 13 21 34
55 89 144 233
Useful idioms
One of the main uses for scripts is batch processing, i.e., launching
multiple instances of a program with different initial parameters.
Suppose that we have a program myprog1 that takes a command line
option --coupling-strength, computes some physical property that
depends on the value provided, and reports the answer to the stardard
output stream. The following script will run the program for the values
0.0, 0.2, …, 1.0 and store the results in files
output-J0.0.dat, output-J0.2.dat, …, output-J1.0.dat,
collected in the runs1 directory.
$ cat > batch1
#!/bin/bash
EXE=/home/ksdb/bin/myprog1
[[ ! -e runs1 ]] && mkdir runs1
for J in `jot 6 0 1.0`
do
$EXE --coupling-strength=$J > runs1/output-J$J.dat
done
[ctrl-d]
$ chmod +x batch1
$ ./batch1
$ ls runs1
output-J0.0.dat output-J0.2.dat output-J0.4.dat
output-J0.6.dat output-J0.8.dat output-J1.0.dat
Consider another program myprog2 that takes a --lattice-size
parameter and dumps its results to a file outfile.dat in the current
working directory. The following script organizes the batch execution of
myprog2 invoked with various values of --lattice-size stored in
runs2/L16, runs2/L20, …, runs2/L48
#!/bin/bash
EXE=/home/ksdb/bin/myprog2
[[ ! -e runs2 ]] && mkdir runs2
TOP=$PWD # value of the current working directory
for L in 8 16 20 24 32 40 48
do
DIR=runs2/L$L
[[ ! -e $DIR ]] && mkdir $DIR && cd $DIR && $EXE --lattice-size=$L
cd $TOP
done
Now let’s consider how to collate and process the data. Suppose that
each outfile.dat contains a single comment line followed by three
columns of data. We can pick out the “magnetization” as follows.
$ head -n5 runs2/L8/outfile.dat
### sample ##### energy ##### magnetization ###
000000 43.77 697.6
000001 43.39 967.5
000002 45.11 928.2
000003 46.35 928.2
$ awk '{ if (substr($1,0,1) != "#") print $3; }' runs2/L8/outfile.dat
697.6
967.5
928.2
928.2
.
.
(Note that substr is an awk function that picks out a substring
from a string of text.)
Suppose further that we want to summarize the magnetization data in all
the runs2 subdirectories in terms of an average and variance for
each lattice size. The following script does just that. Note that the
calculations have been encapsulated in functions average and
variance.
#!/bin/bash
function average {
awk 'BEGIN { x=0.0; n=0; while(substr($1,0,1) == "#"); } \
{ x += $3; n += 1; } \
END { print x/n; }' $1
}
function variance {
awk 'BEGIN { x=0.0; n=0; while(substr($1,0,1) == "#"); } \
{ x += ($3-'$2')**2; n += 1; } \
END { print sqrt(x/n); }' $1
}
rm runs2/mag.dat 2>&-
TOP=$PWD
for L in 8 16 20 24 32 40 48
do
DIR=runs2/L$L
FILE=runs2/L$L/mag.dat
if [ -e $FILE ]
then
L=${DIR#runs2/}
AVE=$(average $DIR/outfile.dat)
echo $L $AVE $(variance $DIR/outfile.dat $AVE) >> runs2/mag.dat
fi
done
One drawback to the script above is that the lattice sizes are hard
coded. If we perform an additional run for --lattice-size=64, then
we have to edit the collection script to include 64 in the for L
loop. Here’s another way to write the script that doesn’t require
advance knowledge of which L values have already been simulated. It
simply ranges over the directories it finds in runs2.
#!/bin/bash
function average {
awk 'BEGIN { x=0.0; n=0; while(substr($1,0,1) == "#"); } \
{ x += $3; n += 1; } \
END { print x/n; }' $1
}
function variance {
awk 'BEGIN { x=0.0; n=0; while(substr($1,0,1) == "#"); } \
{ x += ($3-'$2')**2; n += 1; } \
END { print sqrt(x/n); }' $1
}
rm /tmp/mag.dat 2>&-
for FILE in $(ls -d runs2/L*/outfile.dat)
do
STRIP=${FILE%/outfile.dat}
L=${STRIP#runs2/}
AVE=$(average $FILE)
echo $L $AVE $(variance $FILE $AVE) >> /tmp/mag.dat
done
sort -n -k1,1 /tmp/mag.dat runs2/mag.dat
rm /tmp/mag.dat 2>&-
This script has one subtlely. The text is initially dumped to
a temporary file /tmp/mag.dat which only becomes runs2/mag.dat
after it’s sorted. Why is this necessary? (Hint: there is a difference
between lexical and numerical order.)
$ mkdir L2
$ mkdir L5
$ mkdir L10
$ mkdir L20
$ mkdir L50
$ mkdir L100
$ ls -d L*
L10 L100 L2 L20 L5 L50
$ for x in $(ls -d L*); do echo ${x:1}; done | rs 1
10 100 2 20 5 50
$ ls -d L* | tr L " " | sort -n | rs 1
2 5 10 20 50 100
We should say a few words about how BASH can be used to automate the production of other scripts.
$ cat > plotter
for FILENAME in "$@"
do
echo plot \'$FILENAME\' using 1:2:3 with errorbars
echo pause -1
done
[ctrl-d]
$ chmod +x plotter
$ plotter runs1/outfile-J*.dat > view.gp
$ gnuplot view.gp
It is also possible to perform and visualize simple calculations right from the command line. For instance, the following bash session graphs the trajectory of a particle,
which has been launched from \((\mathsf{x_0, y_0}) = (\mathsf{40,600})\) with initial velocity \((\mathsf{v_{x,0},v_{y,0}}) = (\mathsf{30,30})\).
$ cat > col2ps
#!/bin/bash
echo "%!"
read a b
echo $a $b moveto
while read a b
do
echo $a $b lineto
done
echo 2 setlinewidth
echo stroke
echo showpage
[ctrl-d]
$ chmod +x col2ps
$ jot 131 0.00 13.00 | awk '{ print 40+30*$1, 600+30*$1-0.5*9.8*$1**2 }' - | ./col2ps > freefall.ps
$ gv freefall.ps
$ ps2pdf freefall.ps freefall.pdf
$ magick convert -density 150 freefall.ps -resize 25% -colorspace Gray freefall.png
This is hardly the best way to obtain such a plot, but it’s a cute demonstration of how we can chain together different unix tools to carry out complex tasks.
Try this on your own
Evaluate the oscillating behaviour \(x(t) = \sin(t) + 0.25\sin(2t)\) over the range \(t \in [0,10]\) with \(t\) sampled in steps of \(\Delta t = 0.1\). Output the values to a text file in two-column format.